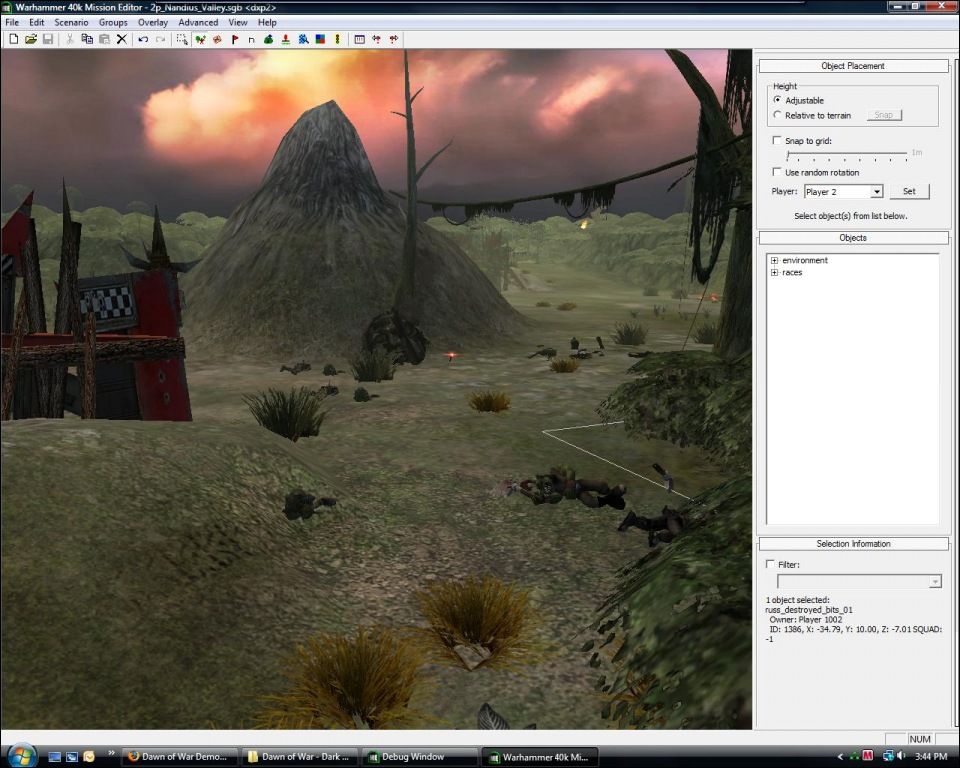Restart Video Mac

NVRAM (nonvolatile random-access memory) is a small amount of memory that your Mac uses to store certain settings and access them quickly. PRAM (Parameter RAM) stores similar information, and the steps for resetting NVRAM and PRAM are the same.
Settings that can be stored in NVRAM include sound volume, display resolution, startup-disk selection, time zone, and recent kernel panic information. The settings stored in NVRAM depend on your Mac and the devices that you're using with your Mac.
Your Mac Freezes Randomly. If your Mac freezes from time to time even if it’s not running any third. Hold down all of these keys: Command, Option (Alt), P and R, and turn on the Mac (it's the same keys to reset the PRAM). Keep holding the keys down until you hear the Mac restart again. Spin palace register. Shut down the Mac. Turn on the Mac. Press and hold the Command-Option-P-R keys immediately after you hear the startup sound. Hold these keys until the Mac restarts and you hear the startup sound.
Using the Terminal Application 1. Open the Applications folder from the Dock of your Mac. The Terminal window will display on-screen. Type the following command into Terminal: “shutdown -r now”. Alternately, you can type the commands, “reboot”. Press “Enter” on your keyboard. Mac computer settings might prevent Meet from using the microphone. If this happens, restart Chrome Browser. If that doesn't work, restart your computer, then increase the microphone volume in your system’s settings. If using an Apple ® Mac ® computer, you might need to: Restart your browser or computer. Adjust your computer's microphone.
If you experience issues related to these settings or others, resetting NVRAM might help. For example, if your Mac starts up from a disk other than the one selected in Startup Disk preferences, or a question mark icon briefly appears before your Mac starts up, you might need to reset NVRAM.
How to reset NVRAM
Shut down your Mac, then turn it on and immediately press and hold these four keys together: Option, Command, P, and R. You can release the keys after about 20 seconds, during which your Mac might appear to restart.
- On Mac computers that play a startup sound, you can release the keys after the second startup sound.
- On Mac computers that have the Apple T2 Security Chip, you can release the keys after the Apple logo appears and disappears for the second time.
If your Mac is using a firmware password, this key combination does nothing or causes your Mac to start up from macOS Recovery. To reset NVRAM, first turn off the firmware password.

When your Mac finishes starting up, you might want to open System Preferences and adjust any settings that were reset, such as sound volume, display resolution, startup disk selection, or time zone.
Learn more
- If you're using a desktop Mac instead of a notebook, and settings such as sound volume or time zone are reset every time you shut down and unplug your Mac, you might need to replace the battery inside your Mac. This small battery is on your computer's logic board, and it helps NVRAM retain settings when your Mac is unplugged. You can take your Mac to an Apple service provider to replace the battery.
- If you experience issues with sleep, wake, power, charging your Mac notebook battery, or other power-related symptoms, you might need to reset the SMC (System Management Controller).
When you restart your Mac, macOS automatically opens all the applications that were running when it was rebooted or shut down. So, if you were working on a Microsoft Word document when the crash happened or when you were playing a video using your media player, all these windows will be restored when macOS is restarted.
This feature was created to allow users to easily access the files or apps that they were working on. It also helps them recover or continue with the tasks that they were doing. Quickly reloading the apps that were running before macOS rebooted or crashed saves the users from the hassle of opening them again.
Unfortunately, some users find this annoying instead of helpful. For example, if the app causing the crash keeps on being reloaded, then you’ll never get out of that boot loop as long as this feature is on. There are also users who prefer to start on a clean slate whenever they reboot their Macs. If this is the case, read down below to find out how to stop apps from reopening after restart in Mac.
Why Prevent Mac From Reloading Apps After Restart?
In most cases, macOS reopening your apps after a crash or restart is quite helpful because you can immediately get back to what you were doing. No time wasted launching the apps and starting all over again.
However, there are some users who find this feature a nuisance and wants to avoid all apps from reopening when Mac crashes. Here are some of the common reasons why you would want to disable this feature:
- Re-loaded app causes the crash. Imagine this: you’re editing a photo when Photoshop crashed due to some error. When your Mac restarts, it will automatically launch Photoshop again and if you’re unlucky, you’ll get the same error and force your Mac to restart again. You won’t be able to get out of the loop unless you stop Photoshop from loading.
- Launching the app takes a long time. If you have 10 apps open when your Mac crashed, macOS will load each and every one of them after restarting. And if you have multiple tabs open on Safari, they will be re-loaded too. Instead of getting to the app that you really need, your Mac is busy launching the apps that you don’t need. So if you want a quick start, disabling this feature is a must.
- You hate clutter. Some users just want to start fresh whenever they restart their Mac. No apps open, no files cluttering the Desktop.
Whatever your reason is, trying to prevent Mac from reloading apps after restart is an easy task. You just need to tweak some settings and you’re off to a clean restart. If you ever changed your mind, you can easily undo the changes by going back to the same settings.
How to Stop Apps from Reopening After Restart in Mac
To control your apps from re-launching when your Mac crashes or reboots, you need to disable this feature in different settings. Let’s take a look at them one by one:
Step 1: Use the Log Out or Restart Dialog.
Whenever you log out of or restart your Mac using the Apple menu > Restart path, you’ll be faced with a popup dialog that says:
Are you sure you want to restart your computer now?
When the box next to Reopen windows when logging back in is ticked off, then this means that the apps open during the restart will be relaunched when macOS boots again. If you want to prevent this, you need to uncheck this option.
Step 2: Boot into Safe Mode then Restart Normally.
This is another workaround that most users are not aware of. First, you need to boot into Safe Mode by pressing the Shift key when you restart. Once booted into Safe Mode, you can restart normally and all the apps and windows open when you first restarted have been forgotten. However, this doesn’t change any settings on macOS and the next time your Mac restarts, your apps will reopen again. This is just a troubleshooting option if you’re stuck in a boot loop because a problematic app keeps getting reloaded.
Tarzan game free download - Ares, Snood, StarCraft Demo for Mac (Classic OS), and many more programs. Mar 25, 2020. Tarzan game for pc.
Step 3: Tweak the General Preferences.
If you want to change the settings across macOS, you can do so by modifying some preferences. To do this:
- Click Apple menu > System Preferences.
- Click General.
- Tick off the Close windows when quitting an app.
- You will see a warning below that says selecting this option will means all open documents and windows will not be restored when you re-open the app.
- Close the window.
Step 4: Disable Login Items.
Some apps on your Mac are configured to run during startup automatically. These apps and programs are usually preconfigured by developers or software vendors. If you want to prevent them from loading during a restart, you can do the following:
- Click Apple menu > System Preferences.
- Select Users and Groups.
- In the left column, click on your User name under Current User.
- Click on the LoginItems tab.
- Delete all the entries that you want to prevent from launching by clicking the (–) button under the list.
Summary
Restart In Mac Bootcamp
Sometimes having Mac reopen the apps or documents you were working on before the restart can save you a lot of time because you can quickly jump in and continue but you were doing. But if you prefer to disable this feature, there are several ways to do so, and we’ve listed them all above.
Restart Mac In Mac Os
See more information about Outbyte and uninstall instructions. Please review EULA and Privacy Policy.